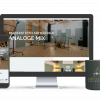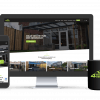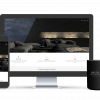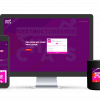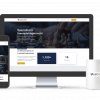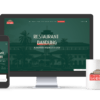Wat is TeamViewer – Handleiding Teamviewer (Windows)
“TeamViewer is een snelle en veilige alles-in-een-oplossing om op afstand toegang te krijgen tot computers en netwerken.” – TeamViewer. Het gaat hier om meer dan enkel controle op afstand. TeamViewer maakt online samenwerking makkelijk. Ook is het mogelijk om andere operating systems over te nemen. Zo kun je Teamviewer gebruiken Windows en/of macOS. Het is een programma dat samenwerking mogelijk maakt tussen verschillende personen, devices en platformen door de ondersteuning voor het delen voor bestanden en controle over / besturen van een pc (via het internet).
TeamViewer wordt ook veel gebruikt om klanten te helpen. Zo gebruiken wij het vooral voor ondersteuning met WordPress of het instellen van de mail voor de klant. De klant ziet zo precies wat wij doen. Daarnaast hebben wij de controle die we nodig hebben om dit het probleem zo optimaal mogelijk aan te pakken.
Maak je vooral niet druk, er is geen volledige controle over jouw pc. Wanneer jij wilt dat de ander haar controle verliest, kun jij deze controle op ieder moment afsluiten. Vandaag vertel ik je alles over TeamViewer, waarom je t nodig hebt, hoe je het gebruikt en hoe je Teamviewer op Windows installeert. Gebruik je een apple product? Ook dan hebben we een handige handleiding!
Waarom heb ik teamviewer nodig?
Teamviewer maakt het makkelijk om samen te werken, maar het programma is ook ideaal wanneer iemand jou probeert te helpen. Wij gebruiken TeamViewer namelijk graag wanneer wij een klant helpen met een probleem met zijn / haar website. Zo kunnen we samen gemakkelijk kijken naar wat het probleem is, én nog veel belangrijker: hoe het opgelost wordt.
Voordelen TeamViewer
- Veilige controle over een pc op afstand.
- Sluit de verbinding wanneer jij dit wilt.
- Gemakkelijke / snelle datatransfer
- Verbinding is veilig, maar gemakkelijk op te zetten
Hoe installeer ik Teamviewer op Windows?
Iedereen kan TeamViewer gebruiken, het is namelijk een gratis programma, toegankelijk op ieder platform. Om het programma te downloaden ga je naar https://www.teamviewer.com/nl/ .
Stap 1: Initieer de installatie
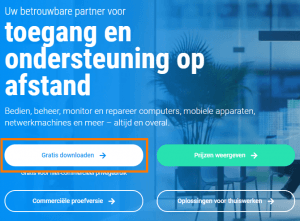
Nadat je klikt op de grote witte knop krijg je onderin een “TeamViewer_Setup.exe” file te zien. Klik hier op. Deze ziet er als volgt uit:
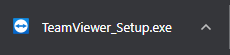
Stap 2: Maak een keuze: Hoe wil je TeamViewer installeren?
Je krijgt nu het eerste scherm te zien. Hier krijg je 3 opties en een checkbox (afhankelijk van je device-instellingen zijn deze in het Nederlands of Engels):
- Default installation – je krijgt hier geen extra opties / controle over wat jij wel en niet wilt installeren (Kies voor deze optie wanneer je geen idee hebt wat de opties in de custom installatie in zullen houden.)
- Custom installation – Je krijgt hier de controle over wat je wel en niet wilt installeren (ik kies zelf meestal hiervoor aangezien ik houd van de controle)
- Run only – Het gaat hier om een “one-time-use”
- “Show advanced settings – Hierdoor krijg je in een verder stadium van de installatie meer opties te zien.
Maak je keuze en klik vervolgens op verder, hierna klik je op ja (of “yes”).
Advanced Settings (geavanceerde instellingen)
Wanneer je de “advanced settings” hebt geselecteerd krijg je nu de optie om een aantal dingen aan te vinken:
- Destination dir: Hier kies je waar je het programma wilt opslaan (Ik laat dit meestal hetzelfde, zo werkt het programma het snelst)
- Install TeamViewer Printer Driver: Deze optie zorgt ervoor dat je via TeamViewer kunt printen
- Use TeamViewer VPN: Met deze optie kun je TeamViewer als een VPN (Virtual Private Network) gebruiken
- Use TeamViewer meeting for Add-In for Outlook: Hiermee koppel je je TeamViewer account aan je Outlook account.
Maak je keuze en klik op volgende (of “next).
Let op: Heb je de keuze gemaakt om de Printer Driver te installeren, dan krijg je een pop-up. Klik hier op “installeren”.
Stap 3: De installatie voltooien
Om de installatie te voltooien zul je weer een keuze moeten maken, aangezien je deze handleiding volgt ga ik er van uit dat je geen business licentie hebt. Kies hierom om optie 2: “Nee, ik wil TeamViewer enkel persoonlijk gebruiken”
Hoe gebruik ik TeamViewer op Windows?
Wanneer je TeamViewer voor het eerst opstart krijg je een pop-up. Deze pop-up vraagt je om een keuze te maken hoe je jouw pc wilt noemen, welke wachtwoord je wilt. Zorg ervoor dat je een herkenbare naam gebruikt en een veilig wachtwoord. Hierna vraagt het programma je of je een account wilt aanmaken. Wanneer je van plan bent om TeamViewer vaak te gebruiken raad ik je aan om dit account aan te maken.
Eenmaal in het programma zie je een hele hoop knoppen en informatie. De belangrijkste zijn: Je ID en het wachtwoord, dit wachtwoord verandert eens in de zoveel tijd. Zo blijft TeamViewer veilig.
Hoe leg ik een verbinding?
Om een verbinding te leggen heb je de 2 eerder genoemde elementen nodig; Het ID en het wachtwoord. Nu is het erg belangrijk om de keuze te maken wat je verwacht van de verbinding. Wil je dat anderen controle hebben over jouw pc? Of is het de bedoeling dat jij een PC tijdelijk overneemt?
Controle over mijn pc
Om iemand controle te geven over jouw pc hebben zij jouw ID en wachtwoord nodig. Deze kun je vinden in het midden van je scherm.
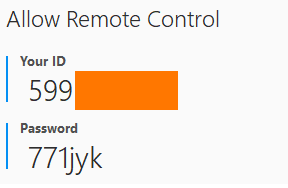
Nadat de ander is verbonden met jouw pc heeft hij/zij controle over jouw pc. Jij krijgt een klein schermpje te zien waar je kunt zien dat de verbinding is geslaagd. Hier krijg je ook een aantal opties. Camera, Audio, Chat, Files, Whiteboard en Functions. Ook zie je rechtsboven in de box een kruisje. Klik hierop wanneer je de verbinding wilt sluiten.
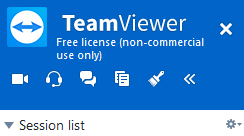
Controle over een andere pc
Wanneer jij controle wilt nemen over een ander apparaat heb je zijn of haar ID en wachtwoord nodig. Deze kan de ander vinden in het midden van de applicatie. Jij dient het ID in te voeren onder “Partner ID”. Selecteer vervolgens “remote control” en klik op connect. Hier wordt er om het wachtwoord gevraagd. Voer deze in. Wanneer alles goed is gegaan heb je controle over de ander zijn/haar device.
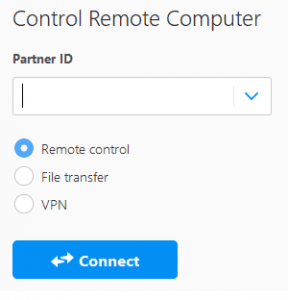
Je krijgt nu bovenin een balk te zien waar je een aantal opties krijgt:
![]()
- Home: Hiermee ga je terug naar het TeamViewer programma. LET OP: de verbinding verbreekt niet.
- Actions: Geeft je een aantal opties zoals “end session” en “reboot”.
- View: Geeft je controle over wat je wilt zien. Denk hierbij aan opties zoals “Fullscreen” en “Screen resolution”
- Communicate: Hier kun je een call starten met de ander. Ook kun je hier het geluid aan-/uitzetten van de pc (die je hebt overgenomen)
- File & Extra’s: Hier kun je File-transfer gebruiken. Ook kun je hier screenshots maken en schermopnames nemen.
- Feedback (een smiley); hier kun je feedback geven aan TeamViewer
TeamViewer in een notendop
Je weet nu alles wat je moet weten om TeamViewer te gebruiken. Het programma installeren zou een eitje moeten zijn en een verbinding leggen blijkt ook niet al te lastig. Heb je toch nog vragen over TeamViewer? Wij helpen graag!